To begin the android develompent you need tree important thins: The Android Sdk (you can download it here), A Project Editor (i suggest eclipse) and the Android eclipse plugin.
When you have the environment ready you can start with this tutorial.
When you open for the first time the Android SDK you need to create a virtual device, I suggest to create a common device using as Target the Android 1.6 Api Level 4 and then you need to add the hardware features that you need in your environment, for example: SD Card Support, Accellerometer, Camera Support etc. if you need help to start up an android virtual device follow this link.
In this sample we use the second case, take a look of the following code and then to the explaination:
Sources:- http://www.codeproject.com/Articles/69008/Android-ViewFlipper-Touch-Animation-like-News-Weat
When you have the environment ready you can start with this tutorial.
When you open for the first time the Android SDK you need to create a virtual device, I suggest to create a common device using as Target the Android 1.6 Api Level 4 and then you need to add the hardware features that you need in your environment, for example: SD Card Support, Accellerometer, Camera Support etc. if you need help to start up an android virtual device follow this link.
Start the Ecplise Project
Follow these simple step to create an Android Project in eclipse:- Select File > New > Project.
- Select Android > Android Project, and click Next.
- Select the contents for the project:
- Enter a Project Name. This will be the name of the folder where your project is created.
- Under Contents, select Create new project in workspace. Select your project workspace location.
- Under Target, select an Android target to be used as the project's
Build Target. The Build Target specifies which Android platform you'd
like your application built against.
Unless you know that you'll be using new APIs introduced in the
latest SDK, you should select a target with the lowest platform version
possible, such as Android 1.6.
Note: You can change your the Build Target for your project at any time: Right-click the project in the Package Explorer, select Properties, select Android and then check the desired Project Target.
- Under Properties, fill in all necessary fields.
- Enter an Application name. This is the human-readable title for your application — the name that will appear on the Android device.
- Enter a Package name. This is the package namespace (following the same rules as for packages in the Java programming language) where all your source code will reside.
- Select Create Activity (optional, of course, but common) and enter a name for your main
Activityclass. - Enter a Min SDK Version. This is an integer that indicates the minimum API Level required to properly run your application. Entering this here automatically sets the minSdkVersion attribute in the <uses-sdk> of your Android Manifest file. If you're unsure of the appropriate API Level to use, copy the API Level listed for the Build Target you selected in the Target tab.
- Click Finish.
- src/: Includes any Activity Java file. All other Java files for your application go here.
- <Android Version>: Includes the android.jar file that your application will build against. This is determined by the build target that you have chosen in the New Project Wizard
- gen/: This contains the Java files generated by ADT, such as your R.java file and interfaces created from AIDL files (this is an automatic class)..
- assets/: This is empty. You can use it to store raw asset files.
- res/: A folder for your application resources, such as drawable files, layout files, string values, etc.
- AndroidManifest.xml: The Android Manifest for your project.
- default.properties: This file contains project settings, such as the build target. This files is integral to the project, as such, it should be maintained in a Source Revision Control system. It should never be edited manually — to edit project properties, right-click the project folder and select "Properties".
How to Slide Two (or more) Layout like the News & Weather by Touch Event
Now that you are ready with Android, one of the first things we try to in Android development is to emulate the graphics effect that have the best applications. So, one of the animations/events mostly used and highly effective is the sliding window from one activity to another by using the fing. To do this we need a little bit of java code and some tips in our XML layout.Begin from the XML Layout File
Open from res/layout/ the main.xml (or some other layout file) and put this lines:As you can see, I add one<ViewFlipper android:layout_margin="6dip" android:id="@+id/layoutswitcher" android:layout_width="fill_parent" android:layout_height="fill_parent"> <LinearLayout android:layout_width="fill_parent" android:layout_height="fill_parent"> <TextView android:layout_height="wrap_content" android:id="@+id/firstpanel" android:paddingTop="10dip" android:text="my first panel" android:layout_width="fill_parent" android:layout_weight="1" android:textStyle="bold" > </TextView> </LinearLayout> <LinearLayout android:layout_width="fill_parent" android:layout_height="fill_parent"> <TextView android:layout_height="wrap_content" android:id="@+id/secondpanel" android:paddingTop="10dip" android:text="my second panel" android:layout_width="fill_parent" android:layout_weight="1" android:textStyle="bold" > </TextView> </LinearLayout> </ViewFlipper>
ViewFlipper, two LinearLayout and for each inner layout a simpletextview,
this first step is ncessary to create a proper switching layout, after
you can customize as you want the style of the two inner layout and if
you want add a toolbar to switch around the inner layout.Second step: Java Code (Switch Layout by Touch)
Now open your main class from src/<yout package name> and in the begin of the class declare these two variables:The first Variable (VF) is needed to constrol the ViewFlipper and the second one is needed to the touch event, now attach the viewflipper to the class :private ViewFlipper vf; private float oldTouchValue;
Now we have a declaredpublic void onCreate(Bundle savedInstanceState) { super.onCreate(savedInstanceState); .... vf = (ViewFlipper) findViewById(R.id.switchlayout); }
viewflipper and can proceed to the last step of this simple tutorial. The Touch Event
One of the most important feature of this new mobile phone is the Touch Screen system and like iPhone apps or other touching device the user prefer to switch among the activies by their fingers. In Android develpment to attach a touch event you can do two things "implement the touchlistener" or declare amonTouchEvent by overriding the main method. In this sample we use the second case, take a look of the following code and then to the explaination:
@Override
public boolean onTouchEvent(MotionEvent touchevent) {
switch (touchevent.getAction())
{
case MotionEvent.ACTION_DOWN:
{
oldTouchValue = touchevent.getX();
break;
}
case MotionEvent.ACTION_UP:
{
if(this.searchOk==false) return false;
float currentX = touchevent.getX();
if (oldTouchValue < currentX)
{
vf.setInAnimation(AnimationHelper.inFromLeftAnimation());
vf.setOutAnimation(AnimationHelper.outToRightAnimation());
vf.showNext();
}
if (oldTouchValue > currentX)
{
vf.setInAnimation(AnimationHelper.inFromRightAnimation());
vf.setOutAnimation(AnimationHelper.outToLeftAnimation());
vf.showPrevious();
}
break;
}
}
return false;
}
As you can see, when the user touch for the first time the device a fill the float variable (oldTouchValue)
with the X position of his finger, then when the user release his
finger I check the new position of the event to decide if the user want
to go next or previous ( oldTouchValue < currentX, oldTouchValue > currentX).
To change the layout the code is the same but I use different animation
if the user want to go next or previous, for more explaining about the
animation and the AnimationHelper I put this sample code:You can decide to put these method in a static class (like me) or to declare they in your class.//for the previous movement public static Animation inFromRightAnimation() { Animation inFromRight = new TranslateAnimation( Animation.RELATIVE_TO_PARENT, +1.0f, Animation.RELATIVE_TO_PARENT, 0.0f, Animation.RELATIVE_TO_PARENT, 0.0f, Animation.RELATIVE_TO_PARENT, 0.0f ); inFromRight.setDuration(350); inFromRight.setInterpolator(new AccelerateInterpolator()); return inFromRight; } public static Animation outToLeftAnimation() { Animation outtoLeft = new TranslateAnimation( Animation.RELATIVE_TO_PARENT, 0.0f, Animation.RELATIVE_TO_PARENT, -1.0f, Animation.RELATIVE_TO_PARENT, 0.0f, Animation.RELATIVE_TO_PARENT, 0.0f ); outtoLeft.setDuration(350); outtoLeft.setInterpolator(new AccelerateInterpolator()); return outtoLeft; } // for the next movement public static Animation inFromLeftAnimation() { Animation inFromLeft = new TranslateAnimation( Animation.RELATIVE_TO_PARENT, -1.0f, Animation.RELATIVE_TO_PARENT, 0.0f, Animation.RELATIVE_TO_PARENT, 0.0f, Animation.RELATIVE_TO_PARENT, 0.0f ); inFromLeft.setDuration(350); inFromLeft.setInterpolator(new AccelerateInterpolator()); return inFromLeft; } public static Animation outToRightAnimation() { Animation outtoRight = new TranslateAnimation( Animation.RELATIVE_TO_PARENT, 0.0f, Animation.RELATIVE_TO_PARENT, +1.0f, Animation.RELATIVE_TO_PARENT, 0.0f, Animation.RELATIVE_TO_PARENT, 0.0f ); outtoRight.setDuration(350); outtoRight.setInterpolator(new AccelerateInterpolator()); return outtoRight; }
Sources:- http://www.codeproject.com/Articles/69008/Android-ViewFlipper-Touch-Animation-like-News-Weat
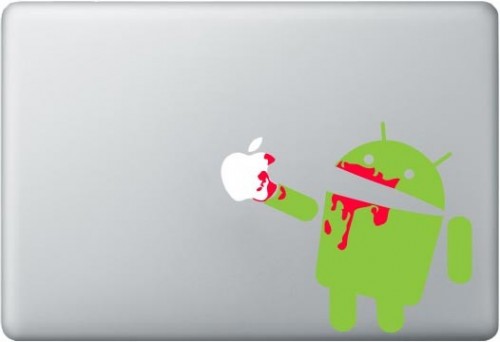
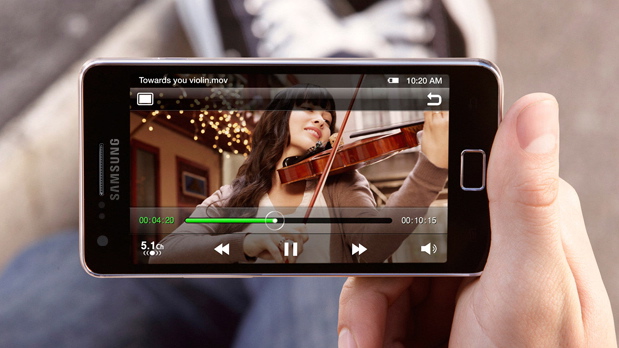






 from the toolbar.
from the toolbar.



 When you tap the overlay item, you'll see the dialog appear.
When you tap the overlay item, you'll see the dialog appear.





